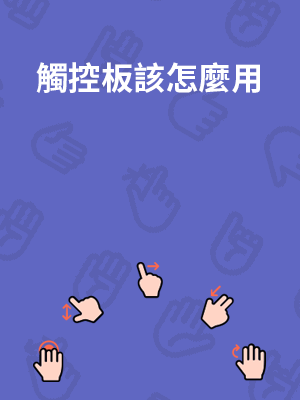訂閱之後推出的新專欄
給 Mac 新手的十堂課...
從來沒碰過蘋果電腦?這些教學可以幫上忙!
|
剛從Windows跳槽到Mac的朋友,一打開電腦看到空蕩蕩的桌面,既沒有「開始」,也沒有「我的電腦」,相信都有點手足無措的感覺吧!這篇就教大家 Mac 的介面,方便大家快速上手!
|
Finder 是 Mac 上的「資料夾」,但除此之外,Finder 還有超強大的標記功能、各式各樣的活用技巧!
|
誰來教我怎麼打字...
沒關係,我們都經歷過換了電腦卻不會打字的那段時期。
|
|
用 Mac 不會用觸控板就太虧啦!這可是讓蘋果的電腦甩開其他 PC 的超重要應用!
|
關閉程式的方法跟 Windows 很不同(當然是比較好的意思)
|
有不同種方式,但基本上都一樣超簡單。
|
|
高效率工作者一定要會用的功能,不用多花錢,感覺瞬間多了好幾台螢幕!
|
少了這些軟體,電腦根本不好用,趕快裝一裝吧!
|
還有這些更厲害的技巧!
會用 Mac 還不夠,這些進階操作也會才算專業!
一、你會截圖嗎?
只會全螢幕截圖跟局部截圖嗎?那你還不夠厲害。
只會全螢幕截圖跟局部截圖嗎?那你還不夠厲害。
二、找不到軟體?怎麼可能?
Spotlight 這功能真的讓我再也離不開 Mac,Windows 拜託學一下。
Spotlight 這功能真的讓我再也離不開 Mac,Windows 拜託學一下。
三、想要專心工作,用這功能就對了
電腦誘惑太多,想要專心的話,分割畫面 + 全螢幕會是你的好朋友。
電腦誘惑太多,想要專心的話,分割畫面 + 全螢幕會是你的好朋友。
四、一堆檔案要看,善用 Finder 預覽就好了。
免開啟程式,直接用超大畫面預覽檔案內容;Windows 只能用這方法看照片而已,弱。
免開啟程式,直接用超大畫面預覽檔案內容;Windows 只能用這方法看照片而已,弱。
五、你打字很快嗎?還是輸我
輸入地址、身分證字號等等超長字串,我一秒就打完了,你也可以。
輸入地址、身分證字號等等超長字串,我一秒就打完了,你也可以。
還要學更多?這些技巧連老手都不見得會
這些技巧哪怕你用了 Mac 好幾年,也不見得知道。
一、多個 PDF 要怎麼合併?
預覽程式不只可以預覽,比你想像的強大很多!
預覽程式不只可以預覽,比你想像的強大很多!
二、為什麼 Tab 鍵不能取消按鈕位置?
熱鍵派的你,一定很納悶為何 Tab 鍵不能改變按鈕的選取位置吧,讓我教你。
熱鍵派的你,一定很納悶為何 Tab 鍵不能改變按鈕的選取位置吧,讓我教你。
三、建立一個「智慧型資料夾」,監控電腦最肥檔案
到底是哪些檔案在吃你的空間?用 Finder 的這個功能來隨時監控吧!
到底是哪些檔案在吃你的空間?用 Finder 的這個功能來隨時監控吧!
四、遠端操控要用哪套軟體?內建的 iMessage 就好啦!
對,iMessage 除了聊天,還能遠端操控你的桌面。
對,iMessage 除了聊天,還能遠端操控你的桌面。
五、IE Only 的網站怎麼上?Safari 辦的到
但還是有些限制,拜託政府官網趕快更新吧。
但還是有些限制,拜託政府官網趕快更新吧。
六、還是需要 Windows 嗎?安裝到外接硬碟吧!
Mac 硬碟寸土寸金,還是把 Windows 安裝在外接的硬碟裡就好。
Mac 硬碟寸土寸金,還是把 Windows 安裝在外接的硬碟裡就好。
七、不會 Photoshop 也想修圖?內建照片來幫你
Mac 內建的軟體功能真的就很強了。一般人不用花大錢或非法下載 Photoshop。
Mac 內建的軟體功能真的就很強了。一般人不用花大錢或非法下載 Photoshop。
八、Command + Tab 不能切換同一程式裡的視窗?怎麼辦?
Windows 的 Ctrl + Tab 可以切換各個視窗,但 Mac 卻只能在不同程式間切換;假設開了多個 Safari 分頁,就沒辦法這樣切了。
Windows 的 Ctrl + Tab 可以切換各個視窗,但 Mac 卻只能在不同程式間切換;假設開了多個 Safari 分頁,就沒辦法這樣切了。